One common function in the Directline Mobile system is creating new work orders. Work orders can be created on the fly for urgent work and assigned to the user creating it or created without issuing to be planned later.
Navigation
From the menu on the left Under Maintenance, select New Work Order.
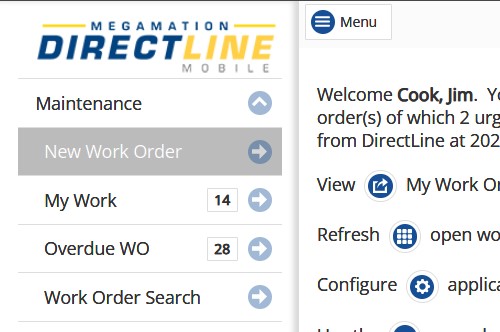
All mandatory fields on the New Work Order form are noted with an asterisk. These fields must be completed before saving the record.
Below we break the form into 3 parts with an explanation for each.
The Basics
These are the basic fields for the work order. This is where the majority of the mandatory fields will be.
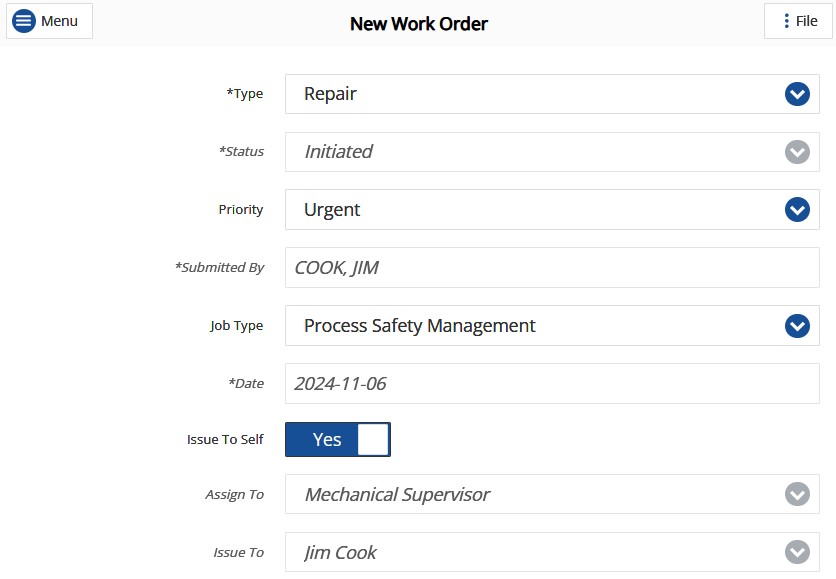
- Mandatory Fields
- Optional
- Issue to Self
Priority – Choose a priority for the work order by tapping the fields and choosing from the displayed list. Setting a priority will also set a Due Date on the work order.
Job Type – Hit the drop-down to choose from the list of job types if JOb Types are being used.
Issue To Self – Slider will be set to No by default. With it set to No the work order will be created to be planned later.
Set the slider to Yes to issue the work order to yourself. This will make both the Assign To and Issue To fields available and fill them in. Once the work order is saved it will show in your My Work list. This is an important step if you plan to clock into the work order.
Building/Equipment
Though not mandatory, the building and/or equipment are important fields because at least one is required in order to charge labor and materials to the work order.
Note: If you issue the WO to yourself but do not add equipment or building you will not be able to clock in to the work order until they are added.
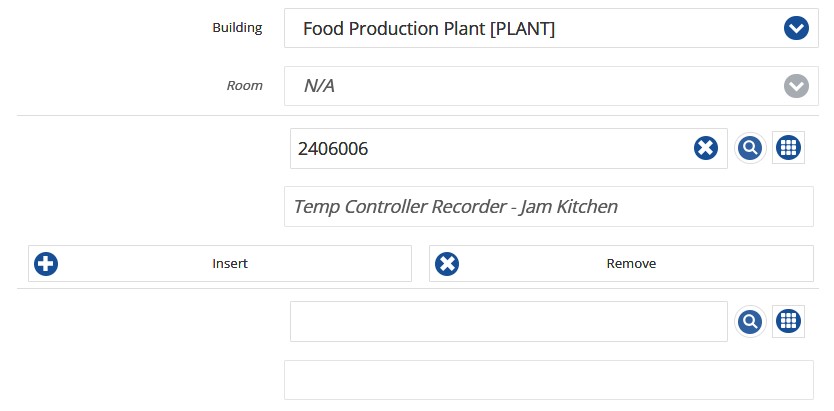
- Building
- Equipment
Building – Hit the drop-down and choose from the building list.
Room – Becomes available once the building field is filled. if no rooms are available for this building the room field will be filled with N/A.
Equipment – Fill the equipment field in one of 3 ways:
1. Type the equipment number in the Field and hit Enter
2. Use the Equipment Search: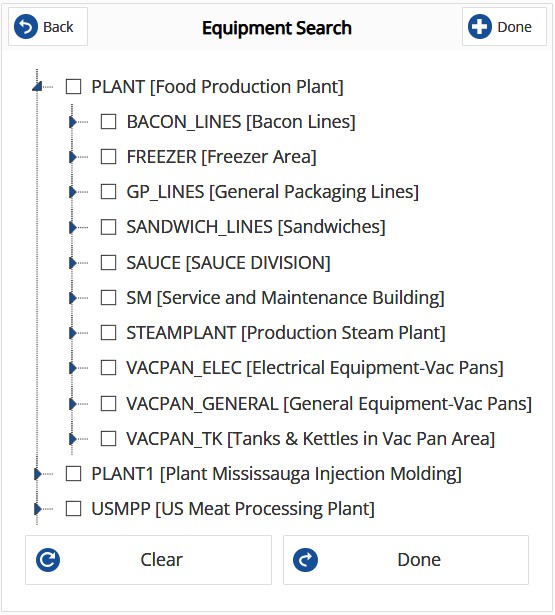
Hit the arrow keys to expand the Heirarchy then check the box next to the needed Equipment.
3. Scan a barcode using the scan button.
Description and Documents
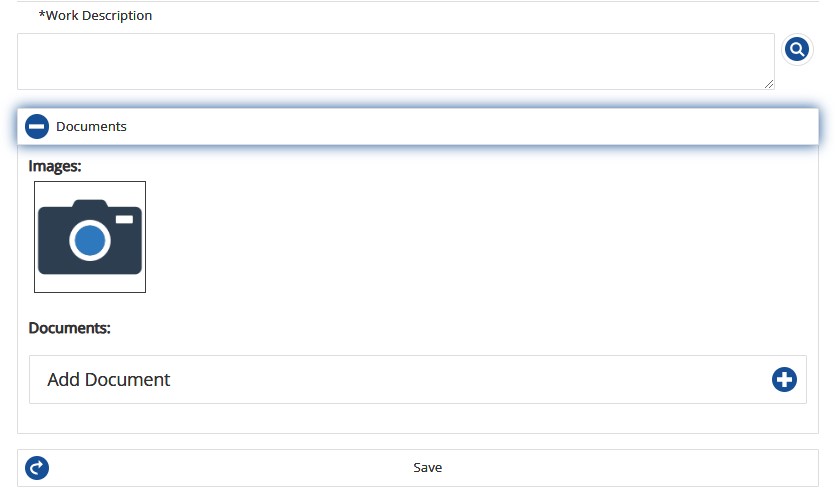
- Description
- Documents
The description field is a text field. type a description of the issue or reason for the work order.
To add a photo or document to the work order, hit the documents button.
Hit the camera icon to take a picture with your device and attach it to the work order.
Hit add document to attach pictures or documents that are already on your device.
