This guide will go over maneuvering through the Directline system modules, screens, and other essential navigation functions.
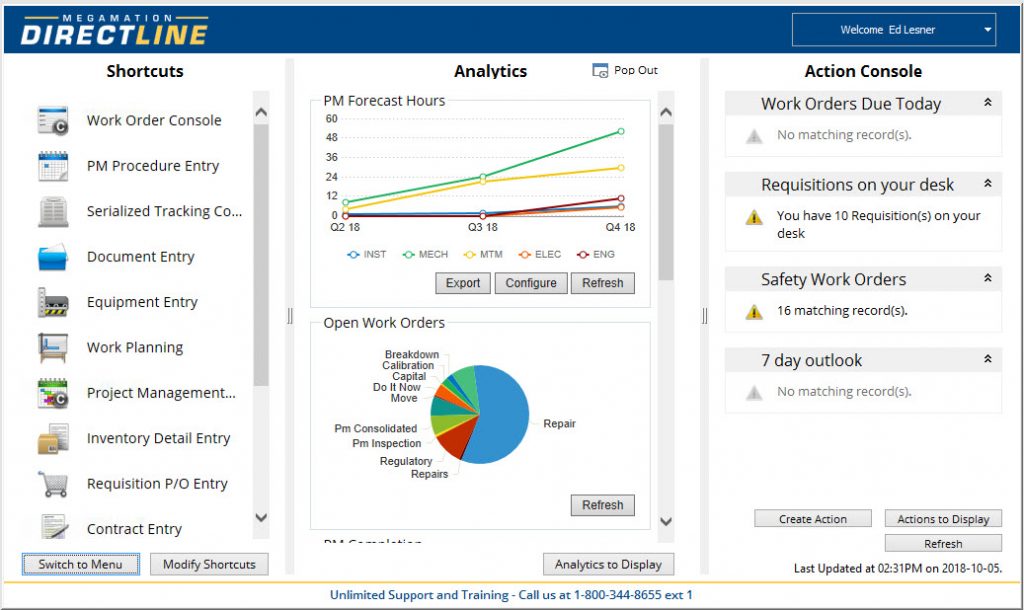
After successfully logging into the system you will be presented with the Directline Home screen. On the Home screen, you will notice it is by default divided into three categories – Shortcuts, Analytics and the Action Console. Each of these categories can be customized to display the information that matters to you.
- Shortcuts
- Analytics
- Action Console
The system shortcuts can be modified per user to quickly access screens that are used often. They are modified using the Modify Shortcuts button located at the bottom of the Main screen.
This section allows the user to monitor certain metrics that pertain to them visually – such as current open work orders, preventative maintenance completion, work order hours, and many more
This console enables the user to create & display actions that provide a quick look at some specific records or screens. The actions can be modified to display records such as – requisitions on your desk, work orders due today, new parts entries, and others.
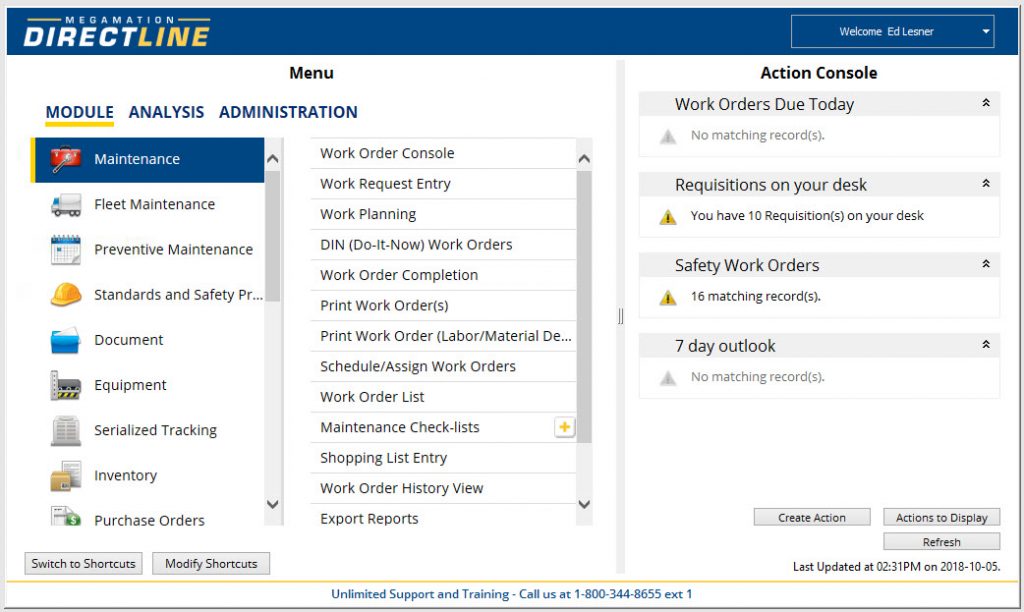
To access all available modules and their respective screens click the ![]() button at the bottom of the Home screen. From the Menu screen select the module on the left side followed by the screen you wish to view on the right side.
button at the bottom of the Home screen. From the Menu screen select the module on the left side followed by the screen you wish to view on the right side.
The toolbar located at the top of the Directline session is the final method of navigation throughout the system. Along with navigation, the toolbar offers shortcuts to commonly used system features such as Save, Email, Print, View Document, and the QBF search.

Using the Module, Analysis, Administration and Utilities tabs you can access all modules and related screens that your security group has access to within the system – such as:
- Module
- Analysis
- Administration
- Utilities
This section contains all available modules that you can work in. The accessible modules are determined by the usergroup that is assigned to you in the system – this is normally set and controlled by the Directline administrator within your organization.
This section contains all of the reporting tools that are available to your usergroup. There are several standard reports included with the system, in addition using the Export Definition Wizard allows for the creation of custom reports.
Here you can create or modify all preset codes within the system. Whether it is adding a new work order priority code or modifying an existing inventory UOM (unit of measurement) it is all located under the Administration tab.
This tab is used mainly for its Change Password, Work Order monitoring and Auditing capabilities. For increased security when you first receive your login credentials and login to the system make sure to use the Change Password screen to update the password to something secure.
