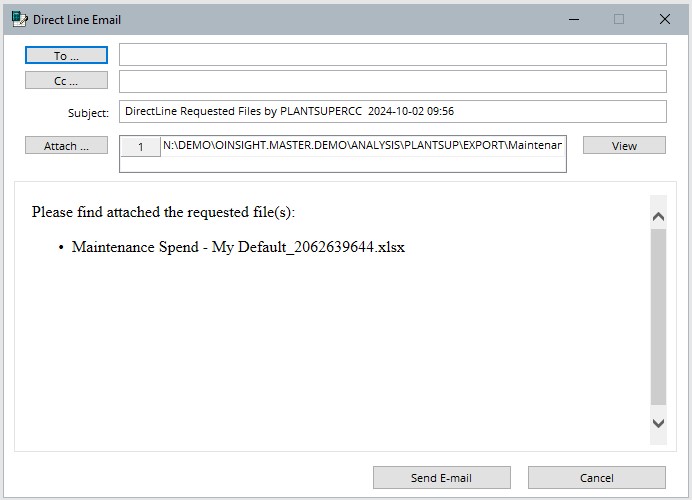Since Directline is delivered with a Software as a Service model, it does not run directly on your local computer. This can provide a challenge when you want to save your reports to your computer. This document will walk you through the steps to save your report, then to copy it to your local machine.
Saving your Report
Reports generally export in an XLSX format in Excel or a spreadsheet viewer. Always hit Save As. The folder will default to a folder with your username. this folder is on the Directline server. You cannot save directly to your PC from here.
Change the file name. Something as simple as adding the date to the end of the filename will work. This prevents overwriting the report template.
Copying to Local Workstation
To copy the file to your local workstation go to:
- Utilities
- Copy or Move Files
- Copy to Local Workstation
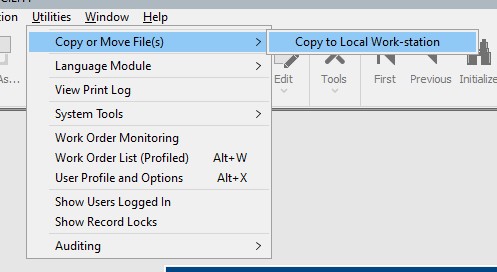
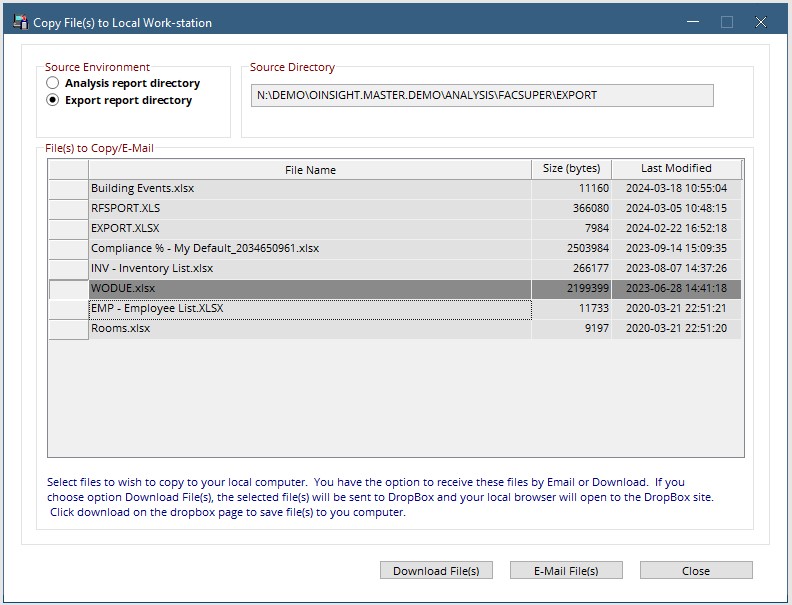
In the top right corner of this window, choose either the Analysis Report Directory or the Export Report Directory.
Here is what you will find in each location:
Analysis Report Directory – Contains saved files from canned reports as well as exports from COnsoles and Analytics
Export Report Directory – Contains saved files from user-created reports.
Highlight the report(s) you wish to save by single-clicking on each one.
At the bottom of the screen you have two options.
- Download Files
- Email Files
When you hit download files, a confirmation message appears notifying you that you will be taken to a website outside of the Directline software. 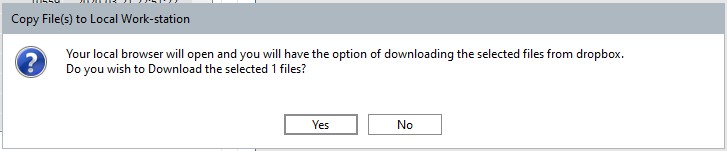 If you click yes on this message, Dropbox.com will open in the default browser on your local machine.
If you click yes on this message, Dropbox.com will open in the default browser on your local machine.
Click the Download button to download your file.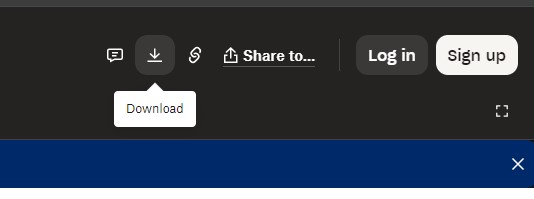
When you hit Email Files, a confirmation message will appear.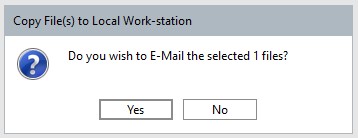 If you hit yes, an email message will appear with the file attached. Add an email address in the To line and hit send. You can send the email to yourself or anyone else.
If you hit yes, an email message will appear with the file attached. Add an email address in the To line and hit send. You can send the email to yourself or anyone else.