The Selection Criteria window is how you choose what data will be displayed on the console so it is essential to know how to use this window to get the desired results. The selection criteria is user specific so each user can set their console up to show what they need, and they can change it anytime.
Index Searches
Use the index search to add criteria to filter by. Type the criteria in the box or click the Magnifying glass button to choose from a list of available values. Multiple criteria can be added at one time. 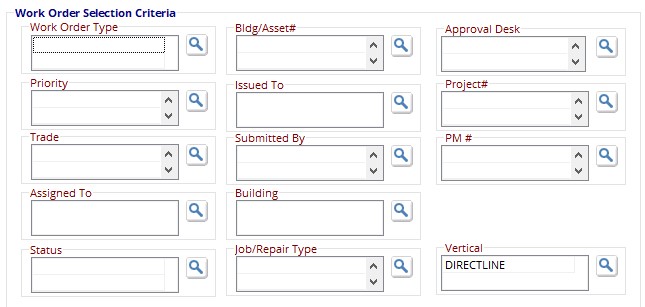
Either type the criteria or hit the magnifying glass button next to the field and select one or more items from the list.
Use the radio buttons in the bottom right to expand your search when using index searches.
The default will be equal to, but choose Starting With, Containing, or Ending With when you only know part of the criteria.
Use greater than and less than when searching number fields.
Use Not Equal To any time you want to see everything except specific criteria.
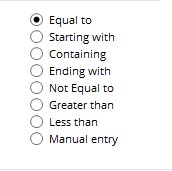
Date Searches
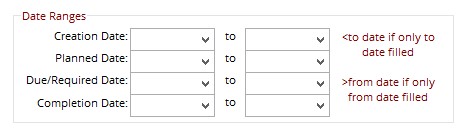
Use the date searches individually or in conjunction with one another or index searches.
Fill in the start and end dates to show results within that range. Fill in just the start date to see everything after that date and fill in just the to date to see everything before that date.
What are the dates?
- Creation Date – This is the date the Work Order was created. This date auto-fills on all work orders and is a mandatory field so it will be on all work orders.
- Planned Date – This is the date the work is planned to be done. The planned date is usually filled during the planning process. This is not a mandatory field so may not be on all work orders.
- Due/Required Date – This is when the Work Order needs to be completed. This field is filled when a priority is set on a work order and is the date used by analytics to determine if the work was completed on time. It is not a mandatory field so it may not be filled on all work orders.
- Completion Date – This is the date the work was finished. This field will only be filled on closed work orders, so do not use this search if looking for open work orders.
Manage Filters
Create pre-set filters for the setups you use most.
- Enter the desired filter criteria
- Click the + sign
- Enter a name for the filter
Now hit the drop-down to select the list of your filters.
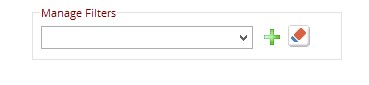
Filter Examples
Below are a few samples of commonly used filters
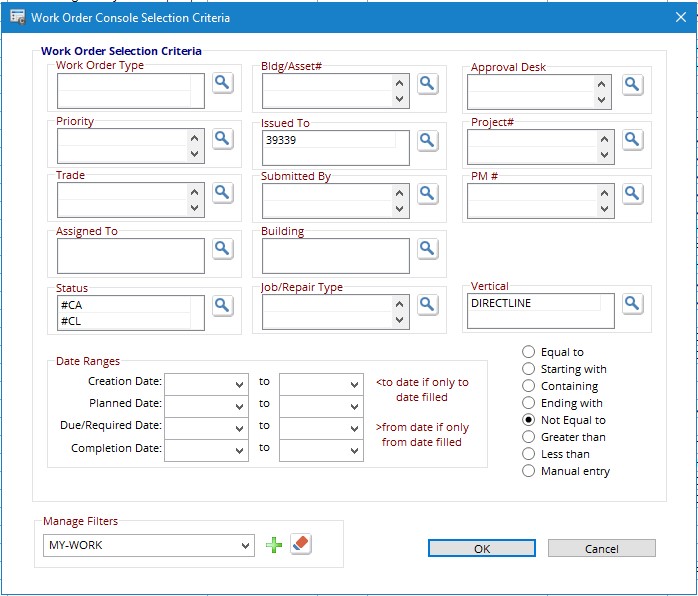
Fill the Issue To with the user’s employee number.
Choose CL and CA statuses, then use the Not Equal to radio button to exclude them from the list.
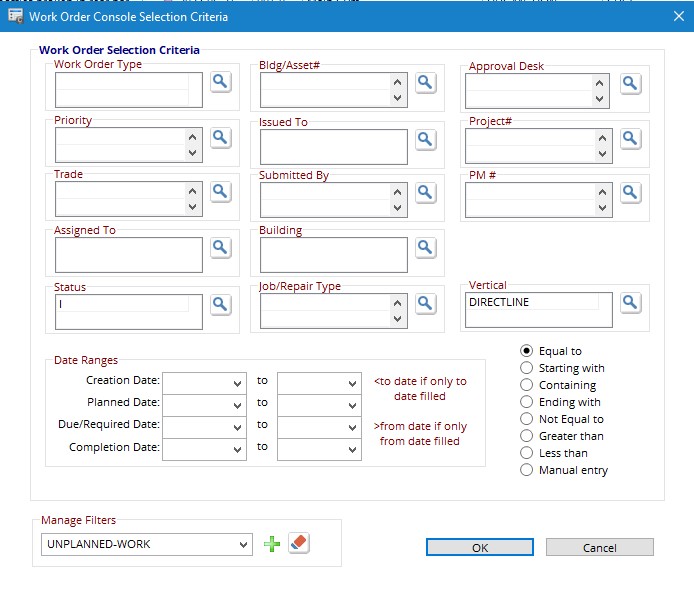
Fill the Status with I. all new work orders will be in I status.
No other fields are needed.
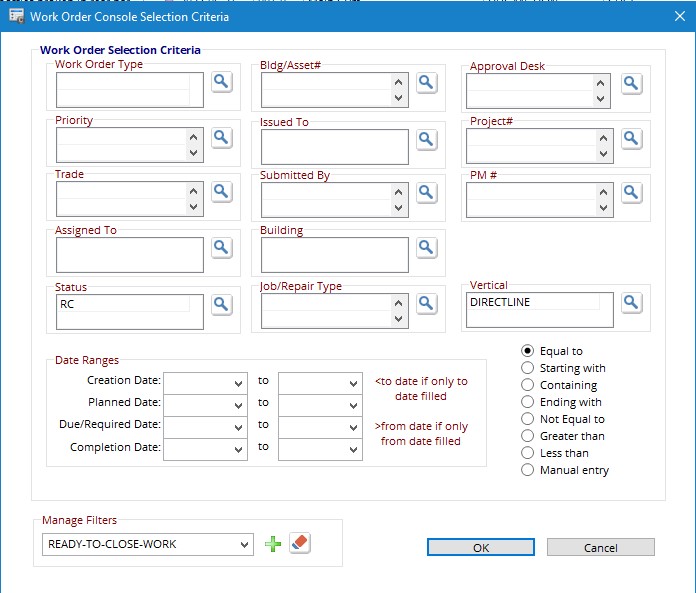
Fill the status with RC.
No other filters are needed.
