Adding Rooms to the Directline application creates a possible second level of the Equipment Hierarchy and helps create an accurate representation of the setup of your facilities.
Note: Not all Hierarchy setups need to have rooms. For example, most production facilities use Departments and/or Production Lines as the second level of the Hierarchy. Click here for more information on setting up equipment Hierarchy.
Because Rooms can be more complex than other equipment or assets there is a screen designed specifically for entering room related info. This guide will look at adding new rooms into the Directline application.
Navigation
To access the Building Entry screen simply navigate to it via:
- Module
- Equipment
- Sites Buildings and Rooms
- Room Entry
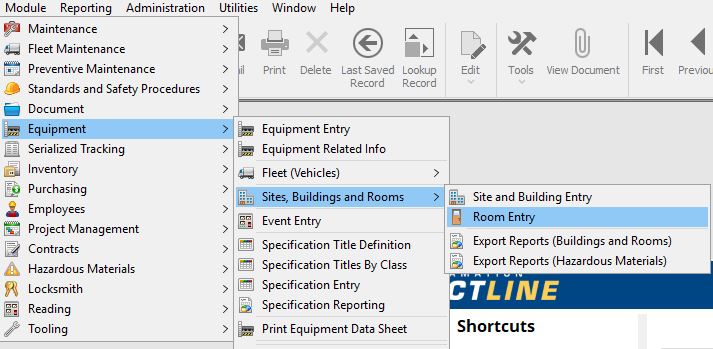
Building Creation Process Flow
- Mandatory Fields >
- Recommended Fields >
- Optional Fields >
- Save
These Fields are noted by an asterisk on the label as well as the field being highlighted in green.
On the Room Entry Screen there are 3 mandatory Fields:
Building – This field must be filled first. Room Numbers are building dependent. Hit the drop down or use the magnifying glass to search for an existing building.
Room – This will be the identifier for the room. There will be an equipment number created for the room that will be made up of the Building number and the room number. it will be noted in the Equipment ID field.
Class – On this screen the class will default to Building-Room. This is the same Equipment class list from the Equipment entry screen, the Equipment entry created for the room will default to the same class.
Aside from Mandatory fields, there are others that provide valuable information to the end user. Here are a few of these:
Room Description – Use this field to describe the Room. This is a text field without limits on the types of characters allowed.
The Room Entry screen has many fields that can be filled to create a very detailed picture of the room being represented, including area and capacity details and construction materials. Fill any of these fields that provide value in your particular case.
Note: There is a Room Reservation module in the system that can be used to track the usage of rooms. Contact support@megamation.com for details.
Once all Mandatory and chosen Optional fields have been entered simply use the ![]() button on the Directline toolbar to create this new building as well as its corresponding Equipment Entry.
button on the Directline toolbar to create this new building as well as its corresponding Equipment Entry.
Note: The Room will be placed within the equipment hierarchy automatically beneath the Building. Click here for more information on equipment hierarchy.
