The Work Planning screen is used to edit work orders during the planning phase of the work order process, but can also be used to create new work orders. This article looks at the screen from a planners point of view.
Navigation
To access the Work Order Planning screen simply navigate to it via:
- Module
- Maintenance
- Work Planning
Note: The planning screen can also be accessed by double clicking a work order on the Work Order Console
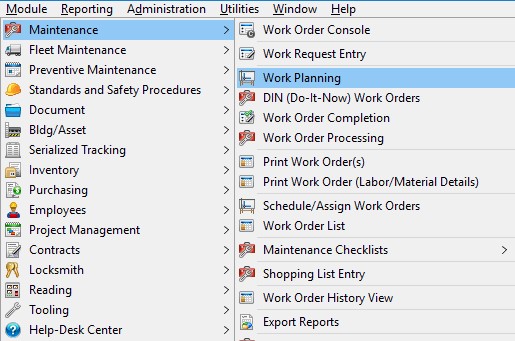
Screen Preview
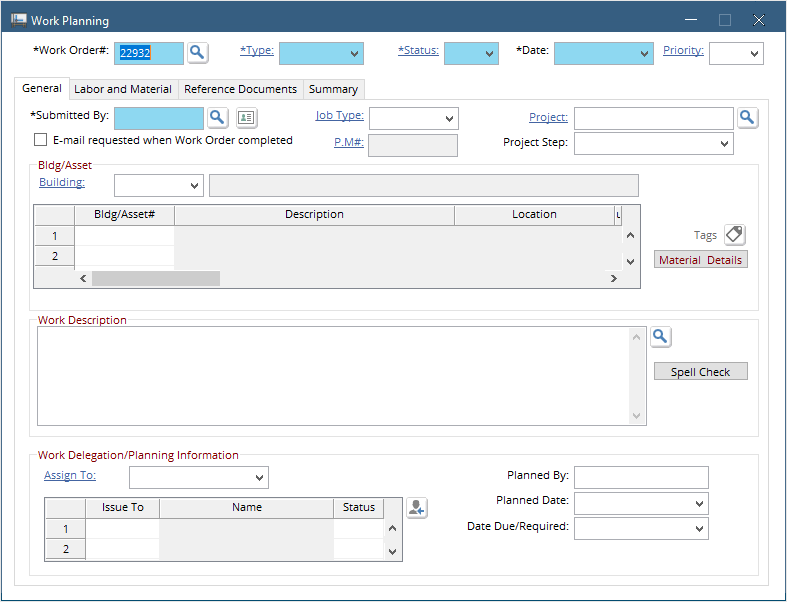
Work Planning Process
The work order planning process can be as straightforward or as detailed as you want it to be. Below we list all of the available steps for planning but they are not all mandatory, talk to support or your account manager to create a process that works for you.
General Tab
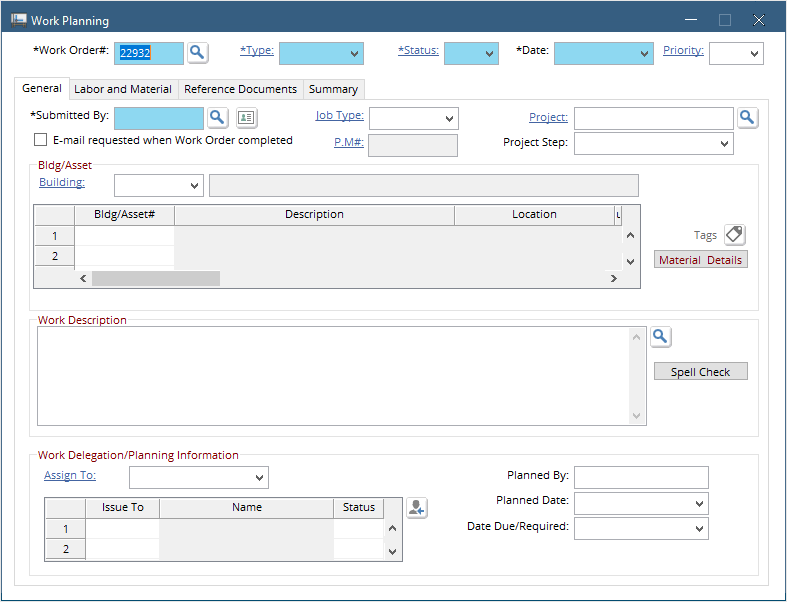
Assign To – Use this to assign the work order to a group. Assign To codes are set up in the Administration menu. use these codes to represent teams, supervisors shifts, etc.
Issue To – Use this to issue the work to one or more employees. Employees are created in the Employee Entry screen. Issue To is also very important when using Directline Mobile as this field is what makes the work order show up in the My Work list.
Priority – Each priority code has a number of days set to it. filling the priority will set the due date using that number of days. For example, if a work order is created on January 15 and a priority code 5 (5 days) is set, the due date will be January 20.
Planned Date – This date represents the day the work is intended to be done (see WO Scheduling for a more detailed view). Fill this field by clicking the drop-down and double-clicking the date on the calendar.
Date Due/Required – This is the date the work needs to be done by. Once this date passes the work order is considered past due by the work order console and analytics. Fill this field by clicking the drop-down and double-clicking the date on the calendar or by filling in the priority as described above.
Status – Once Planning is done, change the status to either Planned or In Progress. this will organize the work orders on the console.
Labor and Material
This tab is equipment-specific, allowing detailed planning for each piece of equipment when there is more than one piece of equipment on the work order. At the top of the page, use the drop-down to select the equipment; labor and material can be added for each one.
Labor – Add the Trade, the number of people from that trade
Labor – Add the Trade, the number of people from that trade
Reference Documents
Summary
