Checklist task types can be created by the user to customize the Checklist to their specific needs.
Access the Task Type Entry window
- Module
- Preventive Maintenance
- Checklist Task Type Entry
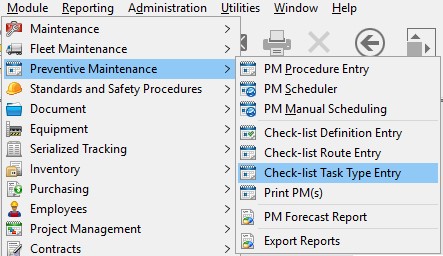
Steps to Create a New Type
- Task Type # – A sequential counter, but can be changed if desired.
- Task Type Description – Here describe what the task type is. Note that checking the box below the description makes this description show up on any checklist this type is added to.
- Checklist Task Type Characteristics – Choose the characteristics of the task type. See below for a list description of each
- Save using the save button in the toolbar.
Checklist Task Type Characteristics
Defined List of Valid Options
Creates a list of options for the user to choose from. This type has additional features when the checklist is completed from the mobile system.
In the actions to take section click the search button to display the Actions to Display selection window. Available actions are:
– Create a follow-up work order, which will automatically create a follow-up work order once the checklist is marked as complete.
– Send Email which will send an email once the checklist is completed. Enter email addresses in the Param 1 field for to and in the Param 2 field for CC.
– Display Alert which will display an alert when the checklist is completed. Type the alert to be displayed in the Param 1 field.
In the actions to take section click the search button to display the Actions to Display selection window. Available actions are:
– Create a follow-up work order, which will automatically create a follow-up work order once the checklist is marked as complete.
– Send Email which will send an email once the checklist is completed. Enter email addresses in the Param 1 field for to and in the Param 2 field for CC.
– Display Alert which will display an alert when the checklist is completed. Type the alert to be displayed in the Param 1 field.
High/Low Reading Measurements
Used to enter high and low measurements from instrumentation.
Number
A number-only formatted field. Useful when intending to export results and apply calculations to the results.
Date
A date formatted entry.
Time
A time formatted entry.
Equipment Event Reading
These types allow entering readings from equipment. These fields update the equipment event entry which can be used to trigger PM.
Common Uses for Creating New Task Types
Repeating Tasks
If a task is going to be added to multiple checklists or added to a checklist multiple times it can save time to create a new task type using the checkbox to use the Description as the checklist task description. this makes adding the task to the checklist much quicker.
Example: Adding completed name and date to each checklist.
Example: Adding completed name and date to each checklist.
Custom Options List
There is an option list task type in the system by default, but perhaps different options are needed.
Example: A list of possible readout colors for an instrument.
Example: A list of possible readout colors for an instrument.
Recording Readings
Create an Event Reading class and add it to checklists so readings can be updated every time the checklist is filled.
Example: Create a “Pre-Flight” Checklist for lift trucks and attach it to a daily PM. When the pm is completed daily readings can be entered and those readings can be used to trigger PM.
Example: Create a “Pre-Flight” Checklist for lift trucks and attach it to a daily PM. When the pm is completed daily readings can be entered and those readings can be used to trigger PM.
