The Inventory Auto-Reorder is a tool used to simplify the process of ordering items to keep the warehouse stocked at or above minimum levels.
Setup
Setup for the auto reorder begins on the Inventory Detail Entry screen.
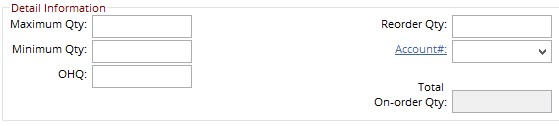
These are the fields required to use auto re-order:
Maximum Qty – This is the highest number of this item you want to have in stock. When running the auto re-order you can choose to order enough to bring your OHQ up to this number.
Minimum Qty – This is the lowest number of this item you want to have in stock. The auto re-order will check the on hand quantity against this minimum quantity to see if it needs to be ordered.
Reorder Qty – This is the quantity to be ordered when the auto reorder is triggered.
Note: When running the Auto-Reorder options are available to order the Reorder QTY or to order up to the Maximum QTY. Details below.
Suppliers – Adding suppliers to inventory entries allows the auto reorder to create requisitions with the supplier already filled, it also means the multiple parts can be added to a requisition if the supplier is the same.
Running the Automatic Reorder
To Access the Automatic Reorder screen, navigate to the following:
- Module
- Inventory
- Inventory
- Inventory Automatic Reordering
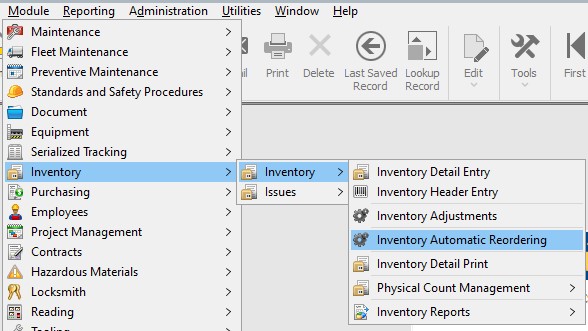
The Inventory Automatic Reordering screen is made up of 4 sections, each with a set of options described below. Once options are selected, hit OK.
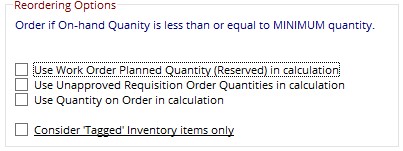 These options help to determine an accurate assessment of current OHQ.
These options help to determine an accurate assessment of current OHQ. 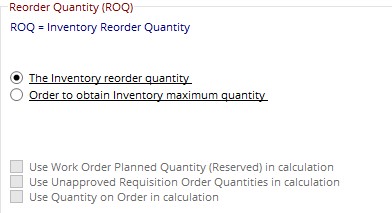
Here options are set regarding how many of an item to order. First, the radio buttons select whether to order the Reorder Quantity for each item or to order up to the Maximum Qty of each item.
If the Maximum Quantity is chosen, the checkboxes will be activated to help calculate the accurate OHQ value.
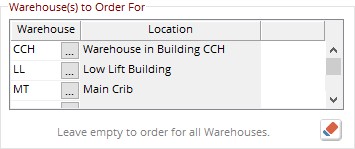
Here, choose which warehouse to run the auto reorder for. By default, all warehouses will be chosen, hit the red and blue eraser button to clear all then click in the field and use the search button to add the desired warehouses.
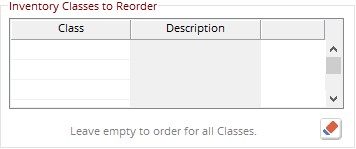
Here choose to reorder for a specific class or classes. Leave this blank to order for all classes or click in the class field and use the search button to select one or more classes.
Now hit the OK button and a list will be displayed of all parts requiring reordering.
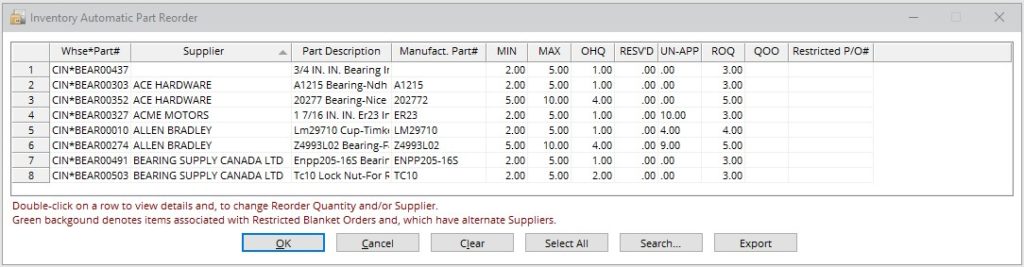
Select parts individually by clicking on the numbers at the start of the line, or hit Select All to choose all items.
In the screenshot above, if we hit Select All 5 Requisitions will be created. 3 will have suppliers and 2 parts each, one will have 1 part and a supplier (Acme Motors) and one will be a requisition with no supplier and one part. Suppliers are chosen using the Preferred Supplier on the Inventory Detail Entry screen.
Editing Details Before Creating Requisitions
To make changes to item details before ordering, double-click the part number field and this window will appear:
from this window the Reorder Qty can be changed for this order. Hit the Search All Suppliers button to select a new supplier to order this item from. order and issue history can also be accessed from this screen
