The PM Scheduler is the tool used to create WO from PM Entries.
Navigation
To access the PM Scheduler screen simply navigate to it via:
- Module
- Preventive Maintenance
- PM Scheduler
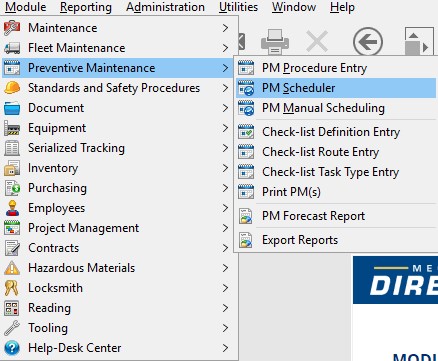
PM Scheduler settings
The PM Scheduler window is made up of three sections.
- Type Of Scheduling
- Search Criteria
- General Options
The first section is the type of scheduling. Here there are 4 checkboxes.
1. Preventative Maintenance, if this is selected the PM Scheduler will check all PM Entries of the type PM, PMI or PMC and schedule any that are due.
2. Calibration, if this is selected the scheduler will check all PM Entries of type CAL and schedule any that are due. There is also a PM Scheduler within the calibration module that defaults to this type only.
3. Fleet/Vehicles. This will check PM entries of the fleet vertical and schedule any that are due. Selecting this option also makes available another checkbox which allows limiting the schedule to only PM Entries designated as DOT Inspections and Registration renewals.
4. Only Consider Procedures associated with Checklists limits to only those with Checklists (the kind created in Directline) to be scheduled.
Enter a start and end date for the schedule. The general rule of thumb is to run the scheduler on a regular basis according to the shortest PM Frequency used. For example, if the shortest frequency is weekly, then run the scheduler every week with a start date and end date separated by 7 days.
Dates can be filled by clicking the dropdown and double clicking the needed day on the calendar.
If needed, filter PMs by building by selecting the drop down and choosing a building from the list.
Here there are four more check boxes:
1. Check this to display a list of PMs that are due before actually scheduling them. (This can be defaulted in the system)
2. Print the PM Wo as they are scheduled. If this box is checked, options to print the attached standard and safety documents as well as checklists are available.
3. Do Not Schedule for inactive Equipment, will make the scheduler check the status of every equipment on PM’s and not schedule any PMs where the eqp is inactive.
4. Synchronize Procedure Due dates. This should only be turned on if PMs are drastically behind. This option pushes the next due date of the PM to fall after the start date entered above. All PM’s due before the start date will be skipped.
PMs Due Window
If the Display procedure selection popup was chosen, a list of PMs will be displayed. If not, all Due PMs will be scheduled.
If the Window is displayed, single click each PM to schedule, or hit the select all button.
Hit OK.
All selected PMs will be scheduled.
